In today's digital age, our smartphones contain a wealth of personal and sensitive information. Protecting this data from unauthorized access is paramount. One effective way to safeguard your iPhone is using the "Guided Access" feature. This feature restricts your device to a single app and allows you to control which features are available. Here's a comprehensive guide on how to protect your iPhone using Guided Access.
Guided Access
What is Guided Access?
Guided Access is an iOS feature designed to help users focus on a single app by temporarily disabling other device functions. It’s beneficial for parents who want to limit their children’s screen time or ensure they don’t wander into other apps. Additionally, it’s a great tool for business use, ensuring employees stay within specific apps during work hours.
How to Enable Guided Access
Step 1: Turn on Guided Access
1. Open Settings:
- Navigate to the "Settings" app on your iPhone.
2. Access Accessibility:
- Scroll down and tap on "Accessibility."
3. Enable Guided Access:
- Under the General section, find and tap on "Guided Access."
- Toggle the switch to turn on Guided Access.
4. Set a Passcode:
- Tap on "Passcode Settings" within the Guided Access menu.
- Select "Set Guided Access Passcode" and enter a passcode. This passcode will be used to end Guided Access sessions.
- Optionally, you can enable Face ID or Touch ID for ending Guided Access sessions.
Step 2: Start a Guided Access Session
1. Open the App:
- Launch the app you want to use in Guided Access mode.
2. Activate Guided Access:
- Triple-click the side button (or home button on older iPhones) to start Guided Access.
- Adjust settings if necessary, such as disabling touch or motion, or setting time limits.
3. Begin Session:
- Tap "Start" in the top-right corner to begin the Guided Access session.
Step 3: Customize Guided Access Options
1. Hardware Buttons:
- You can disable the sleep/wake button, volume buttons, and other hardware buttons to prevent them from being used.
2. Touch and Motion:
- You can disable touch entirely or only allow certain areas of the screen to be responsive.
- Motion options allow you to restrict features like shake to undo or screen rotation.
3. Time Limits:
- Set a time limit for how long the app can be used in Guided Access mode. This is useful for managing screen time.
Step 4: End a Guided Access Session
1. Triple-Click:
- Triple-click the side button (or home button) to bring up the Guided Access menu.
2. Enter Passcode:
- Enter your Guided Access passcode, use Face ID, or use Touch ID to exit Guided Access mode.
3. End Session:
- Tap "End" in the top-left corner to terminate the session.

Benefits of Using Guided Access
Enhanced Security
Guided Access ensures that unauthorized users cannot exit the selected app to access other areas of your device, thereby protecting your personal information.
Focus and Productivity
By limiting access to a single app, Guided Access helps maintain focus and productivity, especially in work or educational settings.
Parental Control
Parents can use Guided Access to control their children's screen time and prevent them from accessing inappropriate content or making unauthorized purchases.
Troubleshooting Guided Access
Forgotten Passcode
If you forget your Guided Access passcode, you can disable Guided Access by force-restarting your device. Once restarted, you can reconfigure the Guided Access settings.
Unresponsive Device
If your iPhone becomes unresponsive while in Guided Access mode, force-restart your device to exit the mode and regain control.
FAQs
Q1: Can Guided Access be used on all apps?
Yes, Guided Access can be used with any app on your iPhone. Simply launch the app you want to use and activate Guided Access as described in the steps above.
Q2: Is Guided Access available on all iOS devices?
Guided Access is available on all iOS devices running iOS 6 and later. Ensure your device is updated to the latest iOS version for the best experience.
Q3: Can I use Guided Access to lock my iPhone to multiple apps?
No, Guided Access restricts your iPhone to a single app. However, you can use the "Screen Time" feature to set app limits and manage multiple apps.
By following these steps, you can effectively use Guided Access to protect your iPhone from unauthorized use, enhance focus, and manage screen time. This powerful feature ensures that your device remains secure and that you have control over its use.


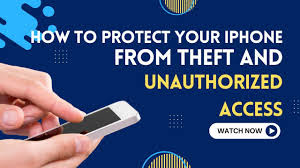








0 Comments